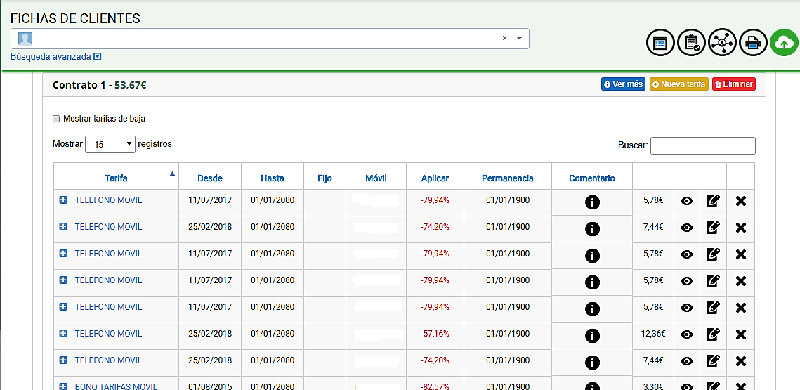A partir de ahora, y gracias a la última actualización de Dk Gest, podremos generar distintos contratos al mismo cliente, sin necesidad de duplicar el trabajo ni crear al mismo cliente varias veces. También, podremos seleccionar una forma de pago por defecto para cada contrato que registremos en Dk Gest. Para ello, deberemos seguir las siguientes pautas:
- Para empezar, tendremos que tener previamente creado a nuestro cliente.
- Una vez creado, podremos visualizar en su ficha, una nueva pestaña llamada “Contratos Op.”.
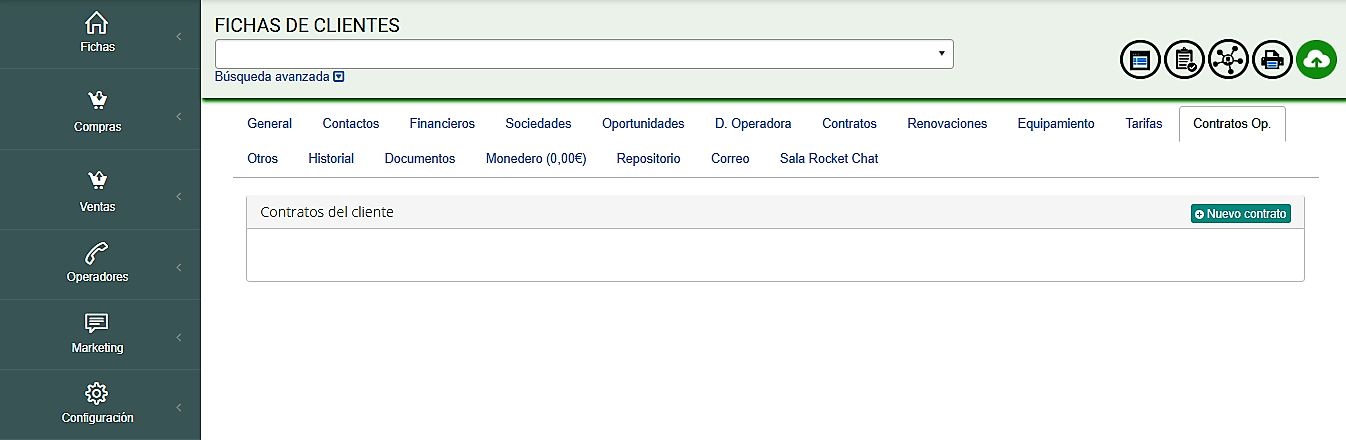
- Dentro de esta pestaña, pulsaremos sobre “Nuevo Contrato” y se nos abrirá una nueva ventana modal donde empezaremos a completar los siguientes campos:
- Nombre: Definiremos el nombre del contrato para poder diferenciarlo de otros que creemos.
- Fecha Desde/Hasta: Detallaremos las fechas desde que se inicia el contrato y el fin del mismo. Si no tuviera fin, el programa automáticamente detallaría una fecha lejana.
- Dirección: Si el cliente en la pestaña “General”, tiene configuradas varias direcciones, desde este desplegable podremos seleccionar la dirección asociada de cada contrato.
- Forma de pago: Si el cliente en su pestaña “Financieros”, tiene creadas varias formas de pago, en este apartado podremos seleccionar la forma de pago por defecto de cada uno de nuestros contratos y por el cual, se facturará y se pasará la correspondiente remesa bancaria (SEPA).
- Frecuencia: En este campo, detallaremos el periodo de facturación que tendrá cada contrato que creemos. Es decir, si tenemos una tarifa que el cliente paga cada 6 meses, seleccionaremos “Semestral”, pero si se le debe pasar factura cada mes tendremos que tener seleccionado “Mensual”.
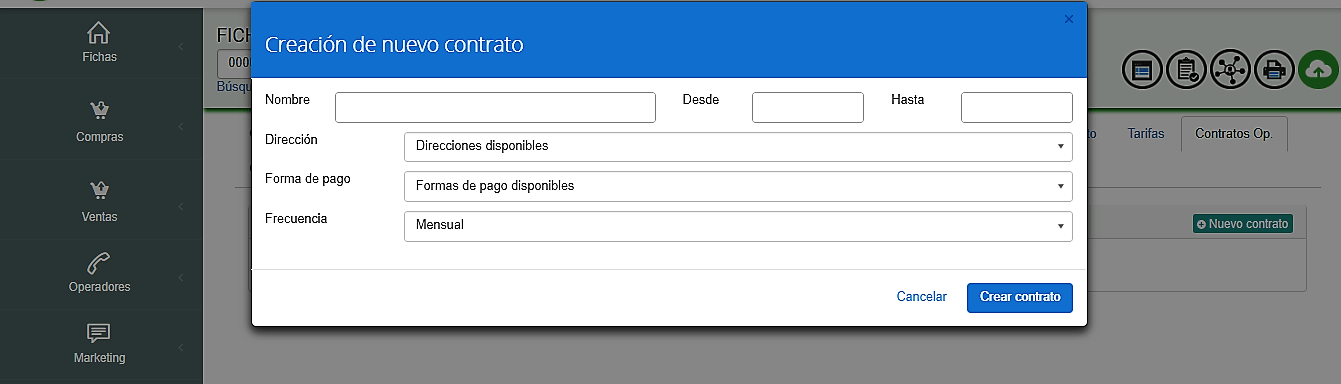
Una vez completado los campos anteriores, pulsaremos en “Guardar contrato”.
Una vez creado nuestro contrato, pasaremos a añadir las tarifas que lo compondrán. Para ello, debemos hacer lo siguiente:
- Antes de añadir las tarifas de operadora, las tendremos que tener creadas previamente.
- Una vez creadas, pulsaremos sobre el botón “Nueva tarifa” y se nos abrirá una ventana donde podremos definir los siguientes campos:
- Tarifa: Seleccionaremos en nuestro desplegable la tarifa que añadiremos a nuestro contrato. *NOTA: Podemos añadir tantas como compongan nuestro contrato.
- Frecuencia: : En este campo, detallaremos el periodo de facturación que tendrá la tarifa seleccionada.
- Fecha Desde/Hasta: Detallaremos las fechas desde que se inicia la tarifa y el fin de la misma. Si no tuviera fin, el programa automáticamente detallaría una fecha lejana.
- Permanencia: Si el cliente tuviera una fecha de permanencia de tarifa, en este campo es donde la detallaremos.
- Aplicar: Si el cliente tiene un aumento o un descuento en la tarifa, aquí es donde deberemos de poner la cantidad en € o %. Si es un descuento, la cantidad siempre tendrá que ir en negativo. ¡OJO!: Si detallamos un descuento en %, deberemos saber que es sobre el total de la factura. Si queremos que sea solamente en el coste fijo de la tarifa, deberemos detallarlo en €.
- Teléfono fijo: Detallaremos el teléfono que tenemos asociado al cliente en el CDR. Este campo estará disponible y será obligatorio, siempre y cuando la tarifa que se le asocie tenga añadido el servicio de “Teléfono”.
- Teléfono móvil: Detallaremos el móvil que tenemos asociado al cliente en el CDR. Este campo estará disponible y será obligatorio, siempre y cuando la tarifa que se le asocie, tenga añadido el servicio de “Móvil”.
- Comentario: Es un campo abierto donde podremos realizar cualquier apunte.
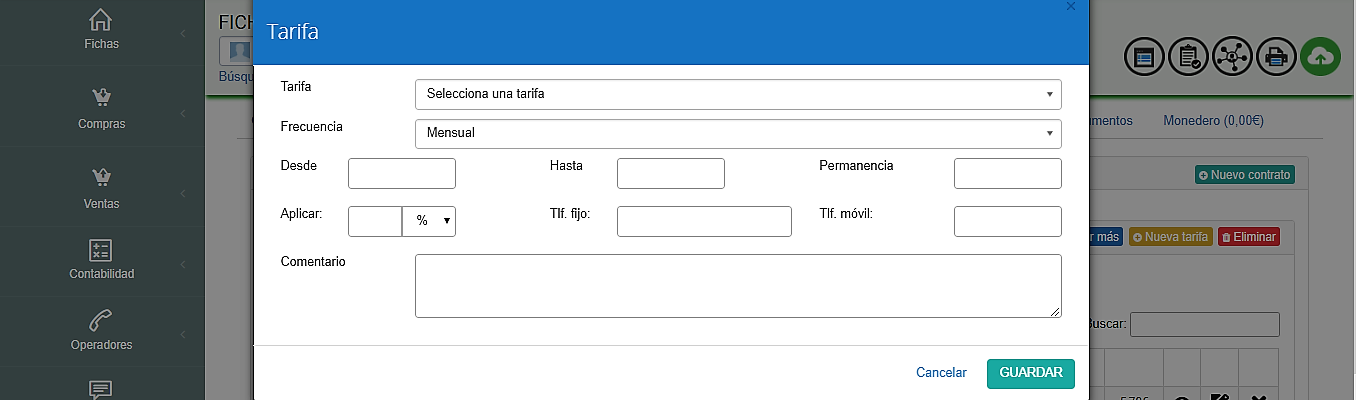
Una vez que tengamos todos los campos anteriores, le daremos a “Guardar” para añadir nuestra tarifa al contrato seleccionado.
Como podéis observar, cada vez que añadimos/eliminamos una tarifa de un contrato, el coste de dicho contrato aumenta o disminuye.
También Dk Gest, nos permite visualizar o editar la información de un contrato simplemente pulsando en “Ver más”, donde podremos modificar o visualizar cualquier campo. Si realizamos cualquier modificación, no debemos de olvidarnos de pinchar en “Actualizar” para guardar.
Para eliminar cualquier contrato, porque ya no nos sea útil o por la razón que sea, pulsaremos en “Eliminar”. *IMPORTANTE: Si eliminamos cualquier contrato, se eliminará toda la información incluida en el mismo y con ello también sus tarifas.